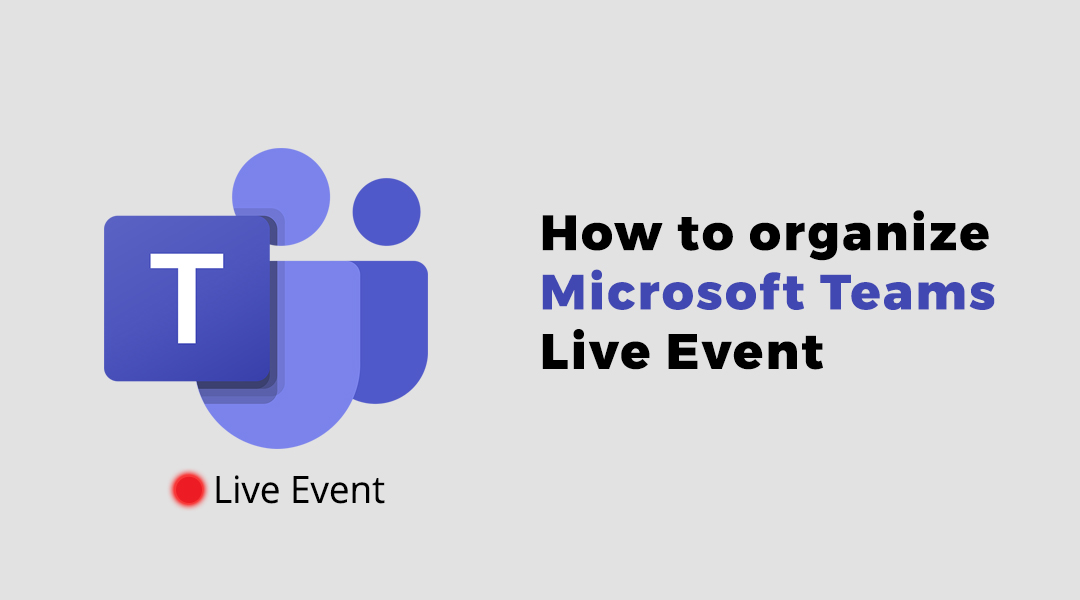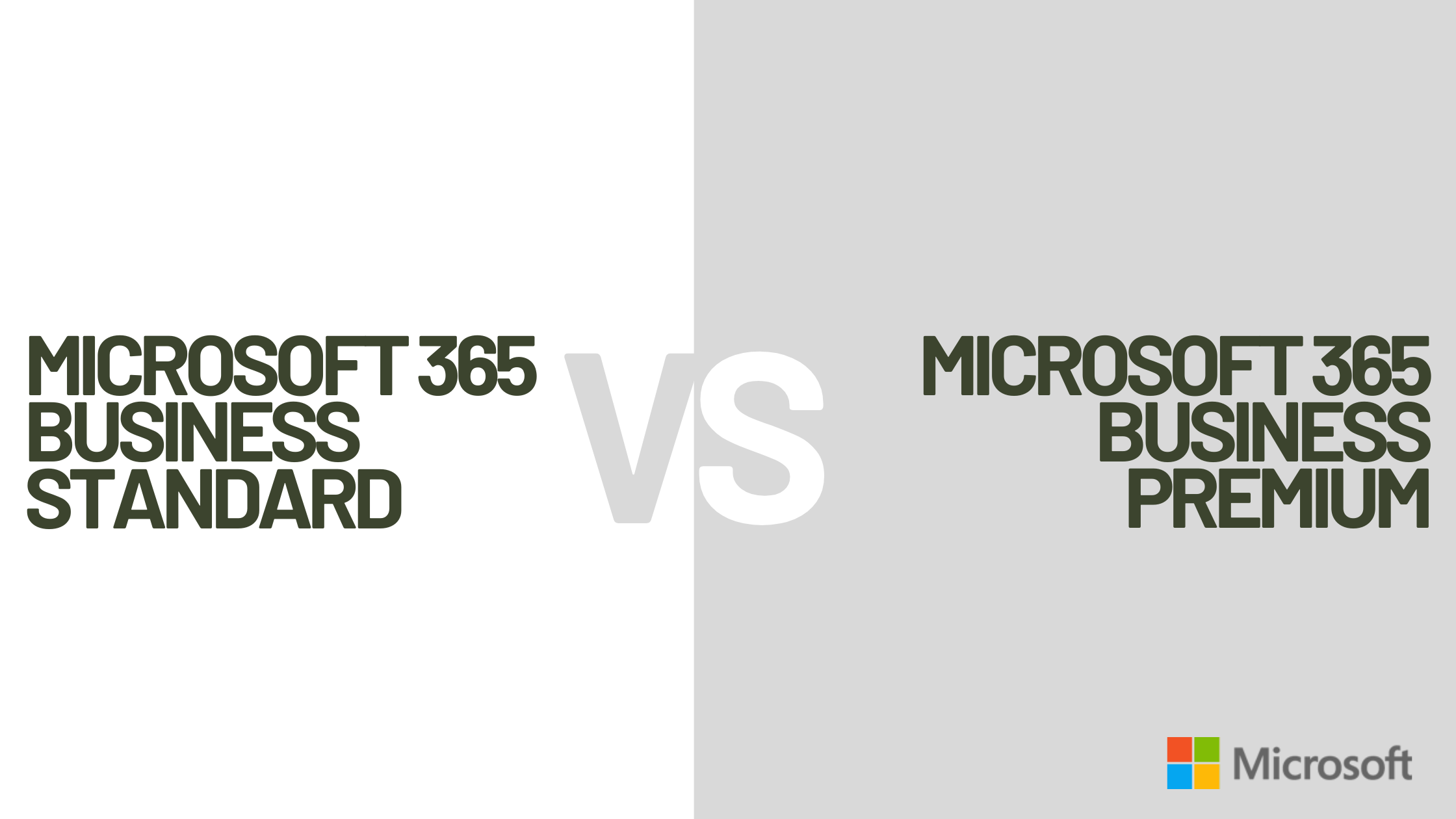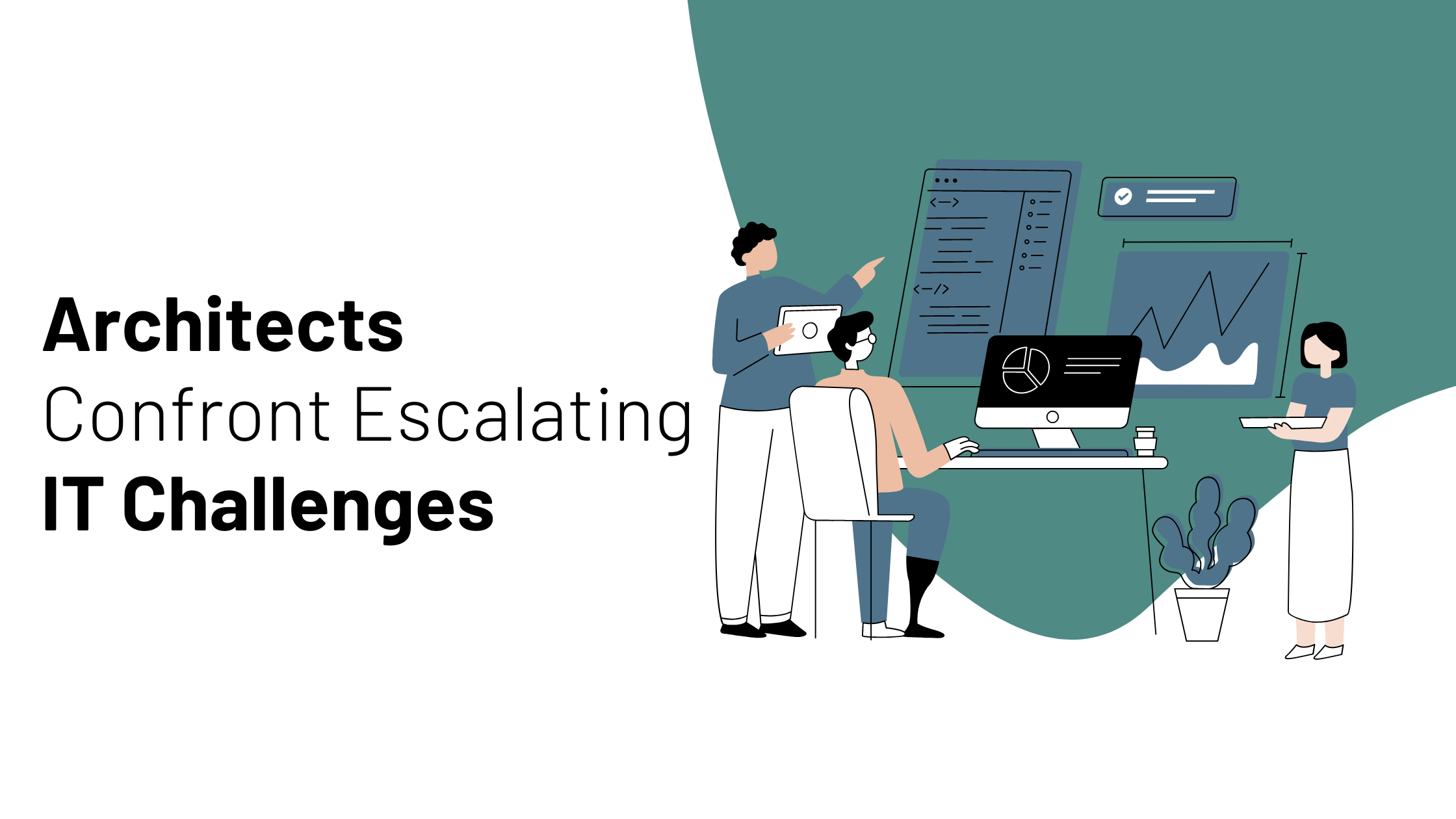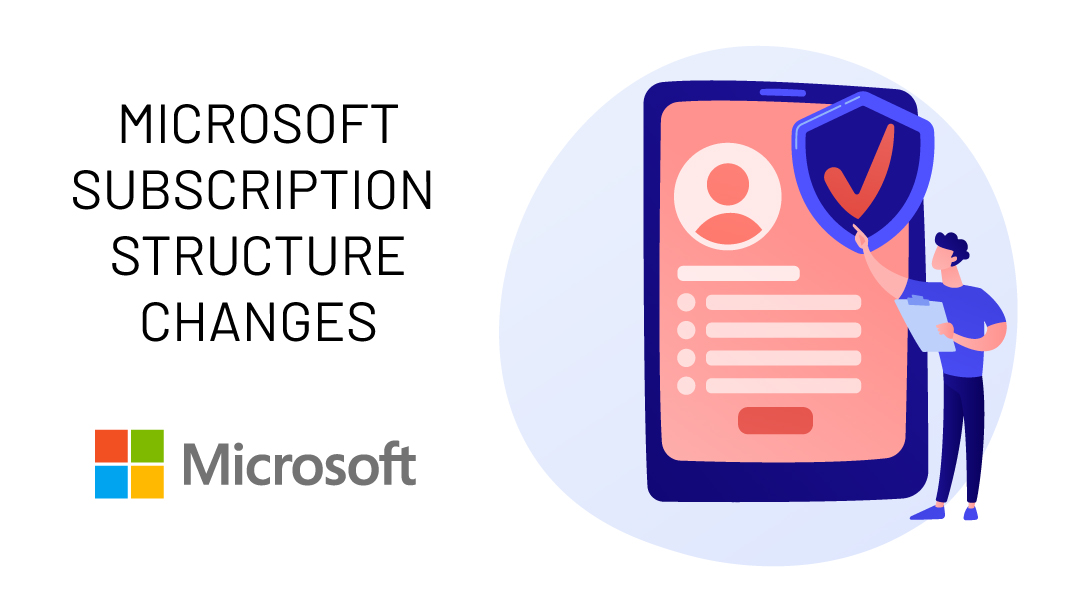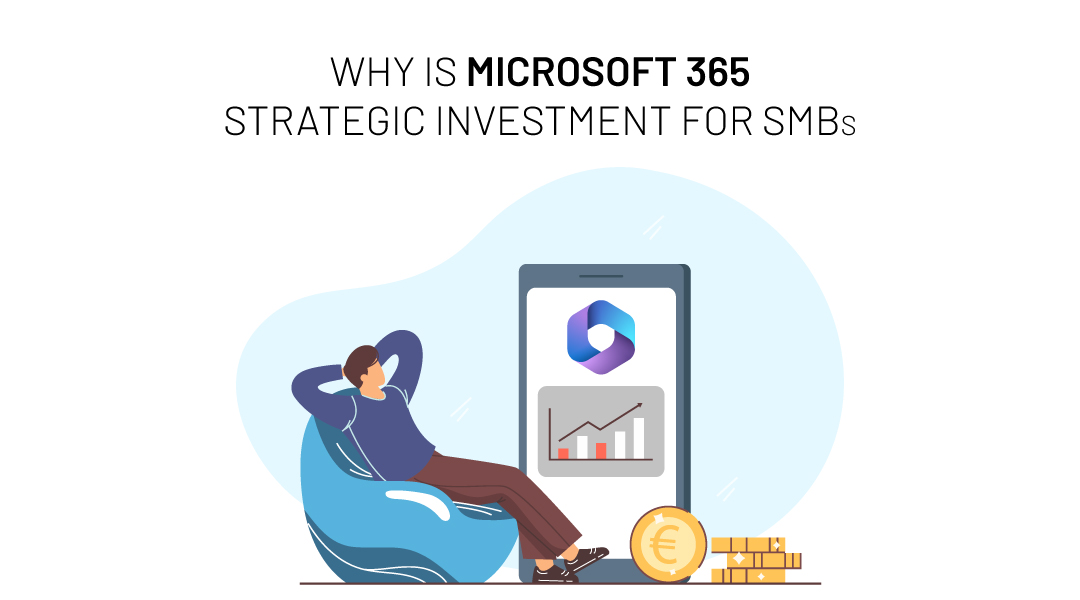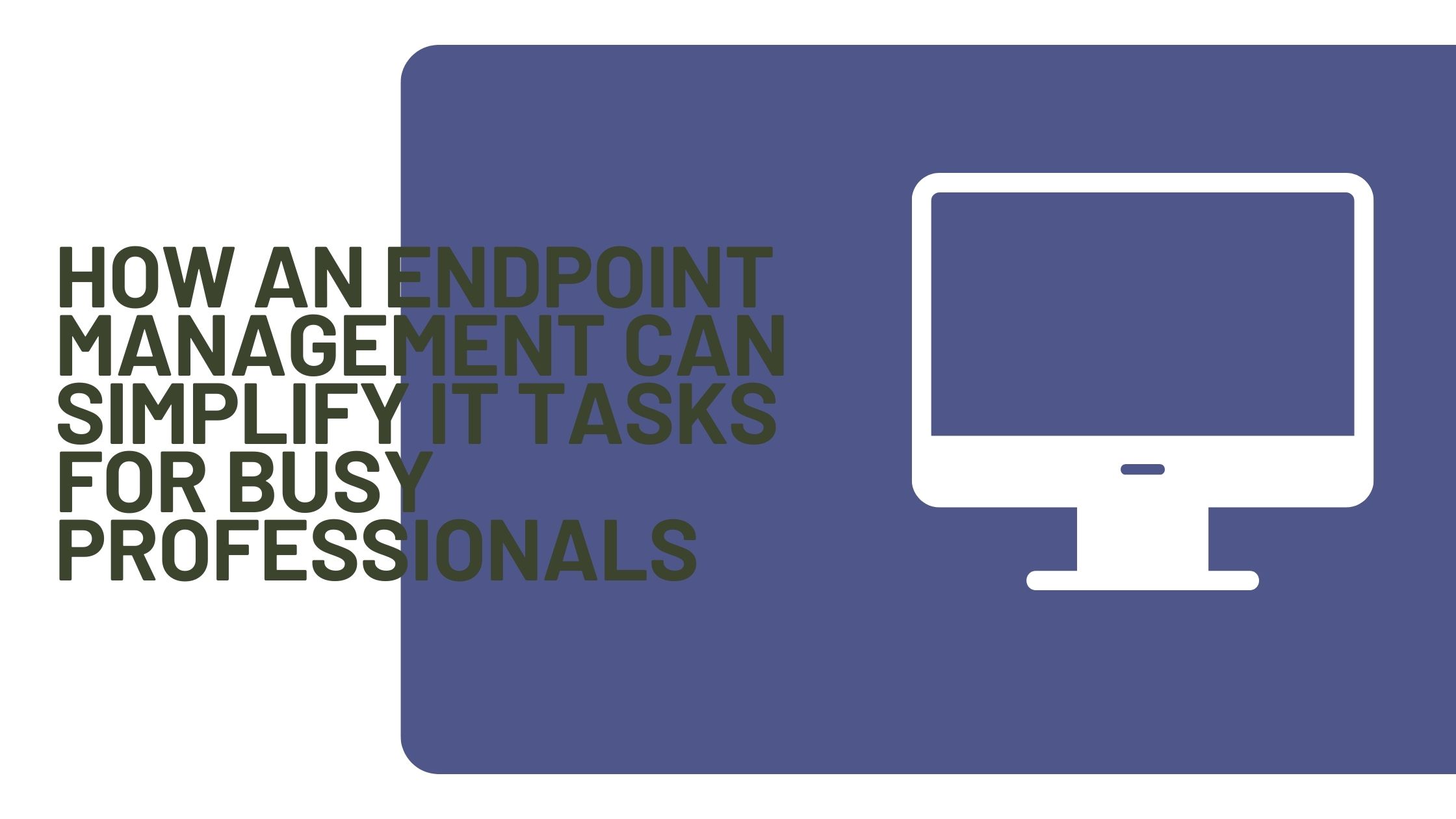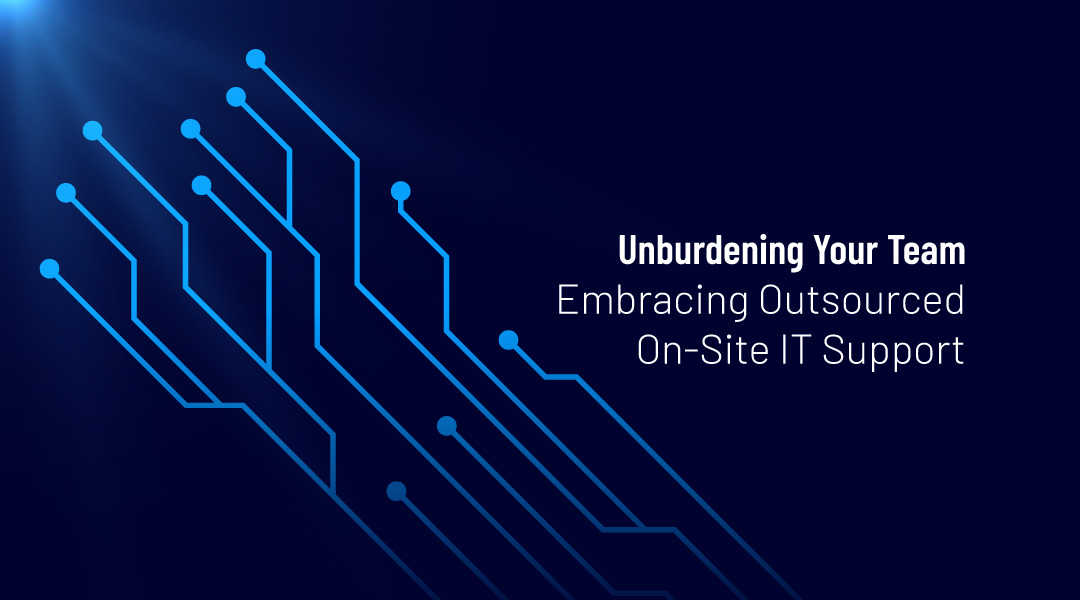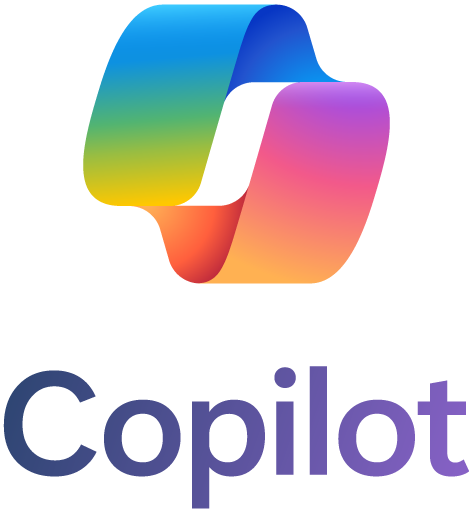Did you know that you can use the Microsoft Teams platform for live events and webinars? The tool you use every day to connect with your colleagues has advanced features which provide you with the possibility to organize webinars and share content and videos with a large online audience. Here’s all you need to know about Microsoft Teams Live Event organizing.
Microsoft teams possibilities
Microsoft teams Live Event is a Microsoft Teams feature that provides users from your organization video and meeting content broadcasting to large online audiences.
It is a perfect platform if you want to educate and inform your partners, employees, or customers.
Microsoft Teams Live Event has the following options:
- Live stream from your web camera (or from the web camera of your colleagues).
- Share contents from your computer – such as PowerPoint presentations, screen sharing, videos you are reproducing.
- Communicate with the audience via the Q&A section.
Scheduling
Scheduling the live events is done through your Microsoft Teams calendar.
You start the command by clicking on the New Meeting and then you choose New Live event.
During this, you give roles in the event to other people from your organization. You can invite people to be presenters and producers, while the person who is scheduling an event has the role of organizer and has all administrative rights during the session.
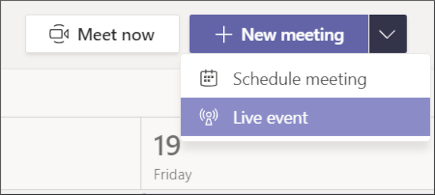
During the Live Event creation, you also get a link to the event for the attendees.
While the participants of the live event receive invites directly via their email (and by confirming their attendance, the Live Event is scheduled in their calendars), attendees must be invited manually, by sending the event link to them (via email, Microsoft Teams, social media, etc.).
Scheduling live events process requires giving roles and determining live event permissions.
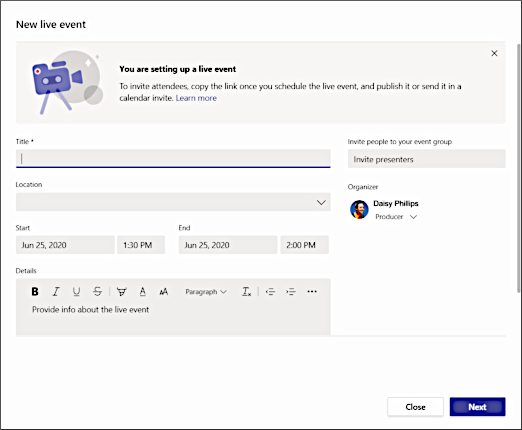
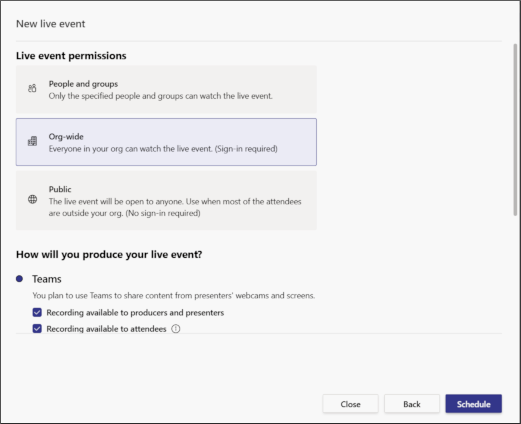
When choosing the time frame keep in mind that as a producer or organizer you can enter the event earlier and prepare everything needed (the screen you would like to share, checking the camera and mic). However, when defining the ending timeframe, make sure to schedule it for later than you expect the live event might end – just in case the Q&A session prolongs the event, or some technical difficulties occur.
Important warning: Once the live event is stopped, it cannot be restarted.
Event roles
Organizers, producers, and presenters can share content, communicate via chat that is not visible to attendees, take over the screens, and moderate the Q&A section during the live event. Attendees on the other side have only one way to communicate with the organizers, by asking questions via Q&A.
Organizer schedules a live event, sets attendee permissions, and creates invitations.
Producer is a host whose role is to take care of view experience by controlling the live event stream by starting and stopping the event, sharing their own and participant videos, desktops, and windows.
The presenter presents audio and videos and moderates Q&A.
An event may be attended by a closed group of people or made public, depending on an option you choose when scheduling an event.
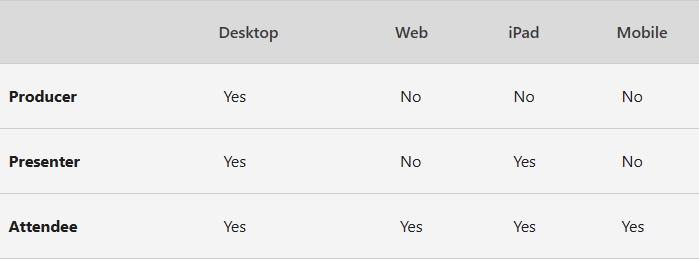
Requirements and supported platforms
Supported operating systems for organizing the live event are Windows 7 and later (32-bit and 64-bit), macOS X 10.10, and later. You can attend a live event from any operating system, and you are not required to have Microsoft Teams installed – you can attend the event via your browser anonymously.
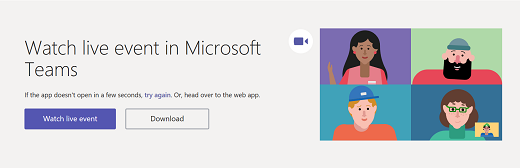
Supported mobile operating systems are Android 4.4 and later, iOS 10 and later. Supported web browsers are Chrome (last 3 versions), Edge RS2 and later, Firefox (last 3 versions), Internet Explorer 11, and Safari.
How to kickstart a Live Event
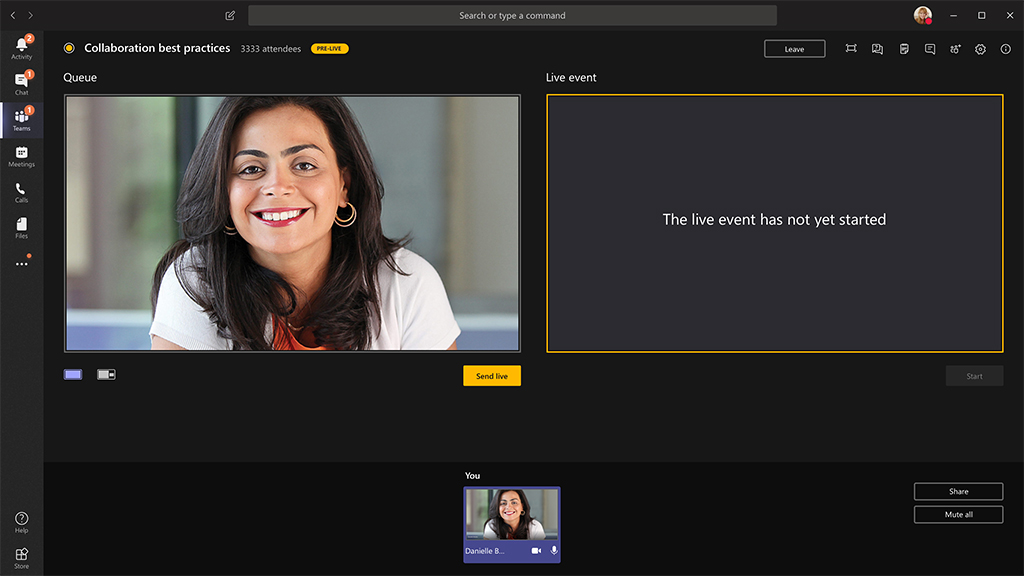
In Microsoft Teams, select Calendar, then select the scheduled live event, by double-clicking on it. Select Join. In the “Device settings” section, select the proper audio devices, speaker, and microphone.
When you are ready to go live prepare your “Queue” screen (on the left), by choosing what will you display (content share, your camera, or both). Click Send live to send the feed from the queue to the live event. Click Start when you are ready to start the live event.
Possibilities during the Event
You can choose to base your live event entirely on:
- Live streaming your camera
- Sharing your contents (Screen share that can include various contents, from reproducing PowerPoint presentation to showing some process that is happening on your PC).
- Using a hybrid model – appearing on the right side of the screen while you present contents on the left.
- Switching from video to content sharing and vice versa.
Video input
Video input can consider a single webcam and using a professional camera as well. Microsoft Teams Live event is a great platform for talking to the audience live and sending a message important to your organization.
All you need to do is to choose a single screen icon on your queue screen, unmute yourself and you are ready to press “send live”.
As soon as you press this button you will become visible to the audience and that is when you can start presenting. All other producers and presenters must be muted until they are ready to go live. All communication must be lead through the chat visible only to organizers, producers, and presenters.
Presenting a content
The command for presenting content from your PC is located on the top right of your screen. When you choose to share your screen (Share > Desktop > Content > Send live), you have an option to choose which screen and content would you like to share. To share a window, select Share and select one of the open windows from the Windows section in the source tray.
To stop sharing the desktop or window, select Stop Sharing in the call monitor window. In case you are organizing and producing an event by yourself, and you do not have other producers onsite, it is a good decision to use more than one monitor or share specific windows (instead of your whole desktop). That way you prevent everyone from seeing your selections and the event will look more professional. All producers and presenters (except for the ones presenting at the moment) must be muted during the content presentation.
Content you share may be multimedia. For example, you can prepare a PowerPoint presentation with slides that can contain text, images, and video files. This way during your presentation you can focus only on switching slides and your voice over (if included).
Q&A session
Even though Microsoft Live event is a one-side conversation as far as video goes, it allows attendees to communicate with organizers via a Q&A session that is easily controlled by moderators.
Each question (or comment) that comes from attendees appears in a queue section visible only by moderators. Moderators must publish the question to make it visible to the audience. Only published questions can be publicly answered and while organizing an event you can choose to answer the questions in writing or to plan a timeframe for a Q&A session and answer it verbally on live video.
How can ITAF help you?
ITAF can provide you with Microsoft Teams that allow you to spread your messages to a wide auditorium. Besides Microsoft Teams, there are even more products included within Microsoft 365 apps that you can leverage to make you more productive. ITAF’s support for Microsoft 365 helps you set up an environment in the right way and provides your organization with 24/7 management and support.