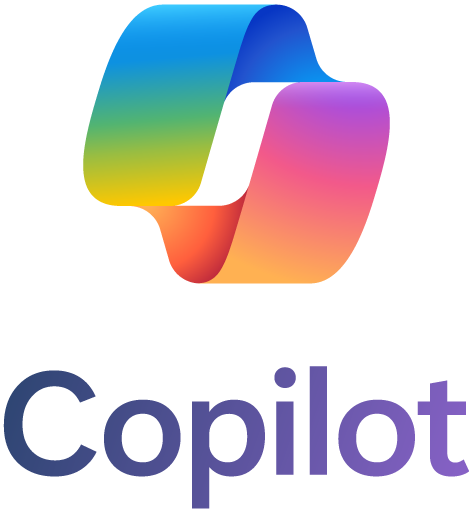Hoe een Microsoft Teams Live evenement te organiseren

Wist u dat u het Microsoft Teams platform kunt gebruiken voor live evenementen en webinars? De tool die u dagelijks gebruikt om in contact te komen met uw collega’s heeft geavanceerde functies die u de mogelijkheid bieden om webinars te organiseren en inhoud en video’s te delen met een groot online publiek. Microsoft teams mogelijkheden […]
Business Central integratie met Microsoft Teams
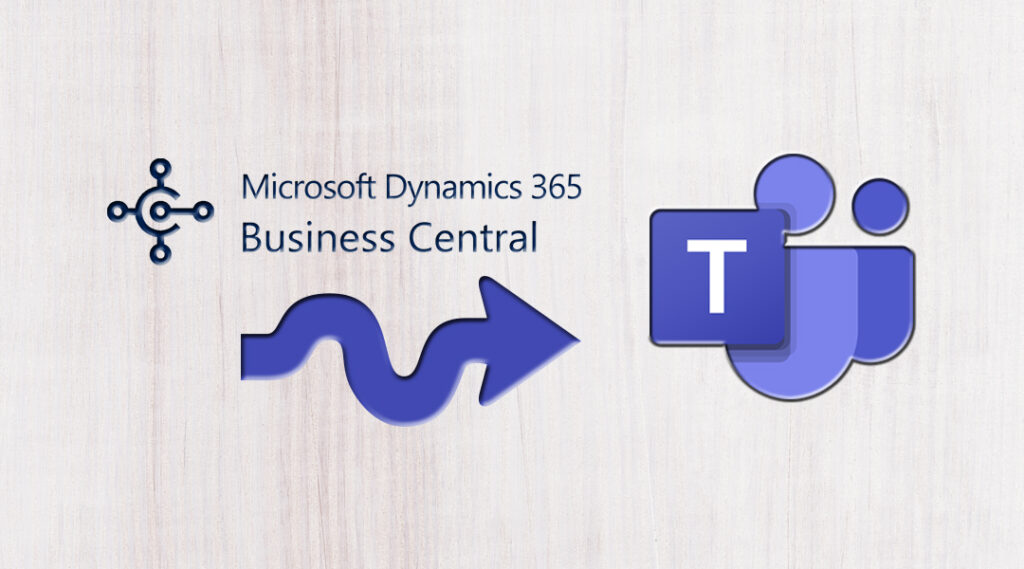
De zakenwereld van vandaag leert op grote schaal over de voordelen die bedrijven kunnen hebben door Dynamics 365 Bussines central te gebruiken. De bijdrage van deze beheersoftware bij het helpen verbinden van het bedrijf tussen de afzonderlijke afdelingen is aanzienlijk. De prestaties van de Dynamics 365 worden verder verbeterd door integraties met veel Microsoft oplossingen. […]
App taak in Microsoft Teams – Beheer taken op één plek
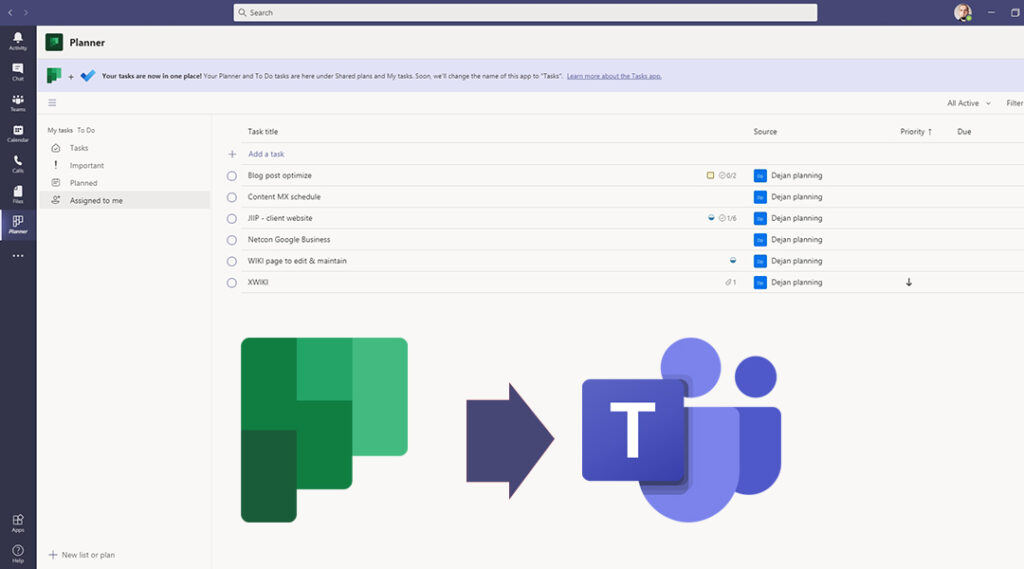
App taak in Microsoft Teams – Microsoft had de rollout van hun taken in Microsoft Teams voor het publiek aangekondigd, een app die een coherente taakbeheerervaring biedt in uw hub voor teamwerk en een beter zicht geeft op zowel uw persoonlijke taken als de taken van het team. Taken in Teams is een geconsolideerd product […]